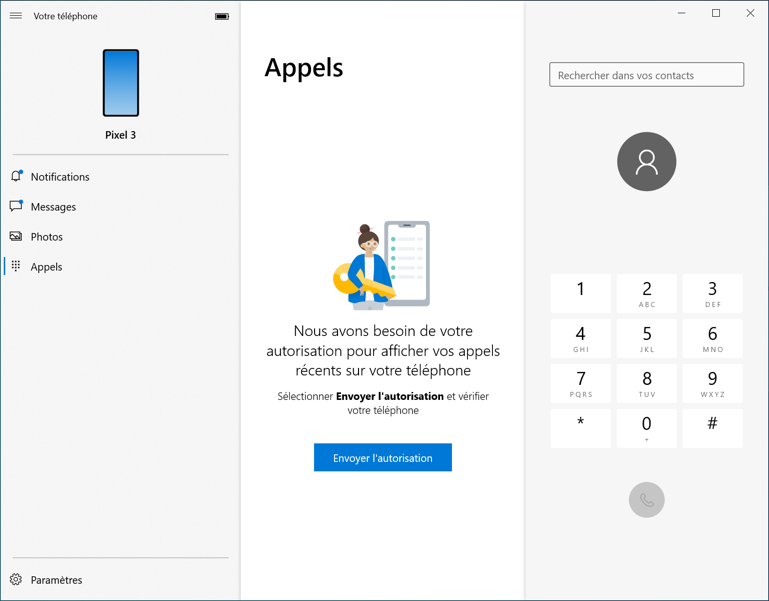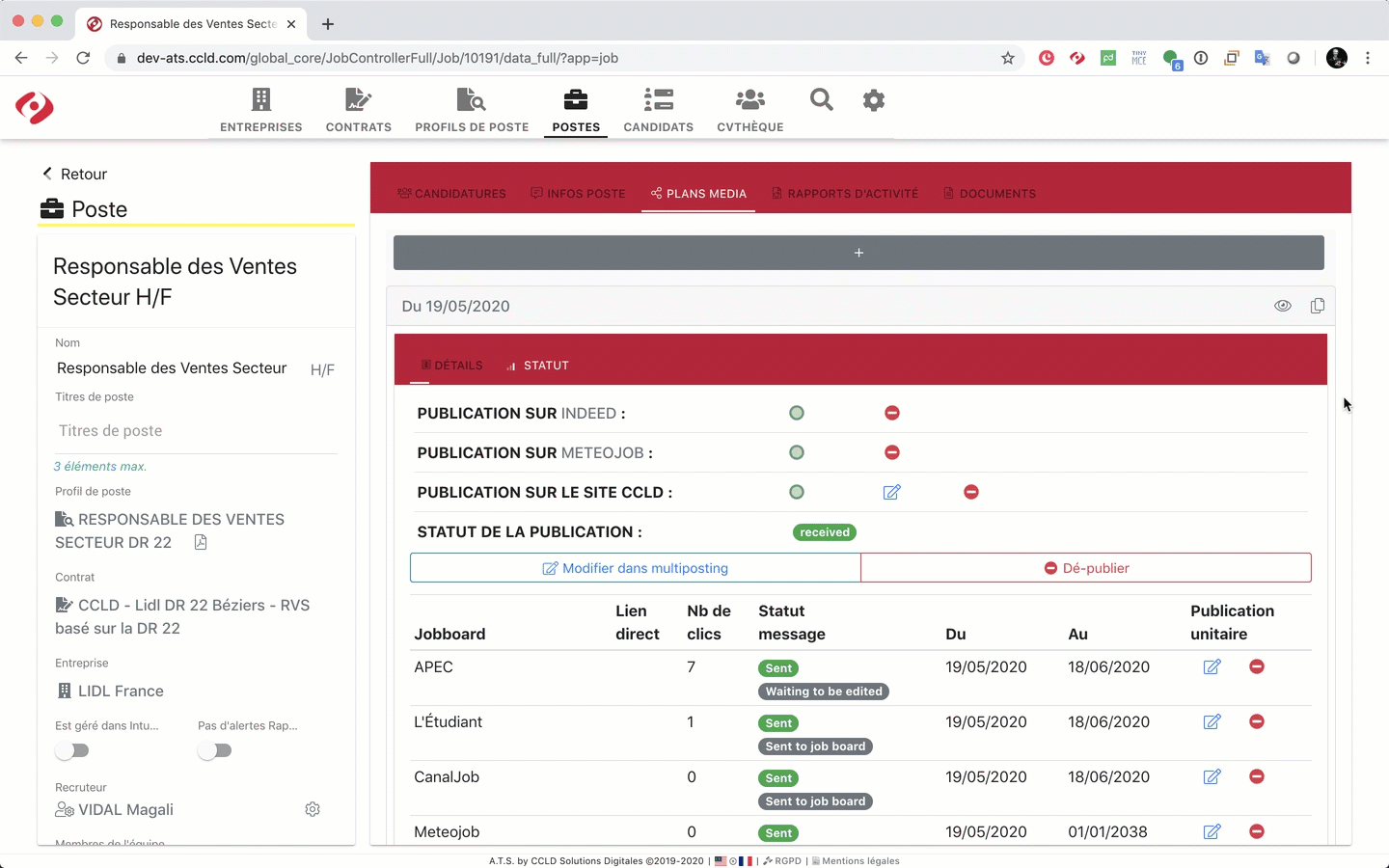FAQ ATS
SUPER UN NOUVEL ATS COMMENT J'Y VAIS ?
Pour aller sur l'ATS rien de plus simple il se trouve à l'adresse suivante : https://ats.ccld.com.
Avant que tu te lances de manière effrénée dans la lecture de cette FAQ saches que si tu ne trouves pas de réponse à ta question ici rapproche-toi des Geek Types ça nous permettra de faire évoluer cette documentation et ainsi t'aider toi mais aussi aider toute l'équipe.
Bonne lecture et surtout bonne navigation ! On a hâte d'avoir tes retours et tes idées pour améliorer chaque jour un peu plus l'expérience utilisateur.
PRESENTATION GENERALE
L'ATS est développé en respectant un grand nombre de règles et bonnes pratiques afin d'être cohérent lors de son utilisation. Evidemment chaque page ne peut pas être identique aux autres, en effet on édite pas un profil de poste de la même manière que l'on traite des candidatures pour un poste mais pour autant des éléments de navigations restent cohérents entre les pages.
Tu trouveras donc 2 types de pages :
- Les pages de listing
- Les pages de détail
Un autre élément de navigation qui apparaît régulièrement est un panneau latéral qui s'ouvre en coulissant lorsque nécessaire pour afficher des informations ou des actions réparties dans des onglets.
Les pages de listing
Pour chaque "objet" principal (contrat, profil de poste, poste, candidat...) il existe une vue sous forme de liste, c'est la page listing.
Cette page permet d'afficher dans un tableau les informations primordiales concernant l'objet.
Dans ce type de page tu peux :
- trier,
- rechercher,
- filtrer et même effectuer des actions avec le panneau latéral (on t'explique ça un peu plus bas).
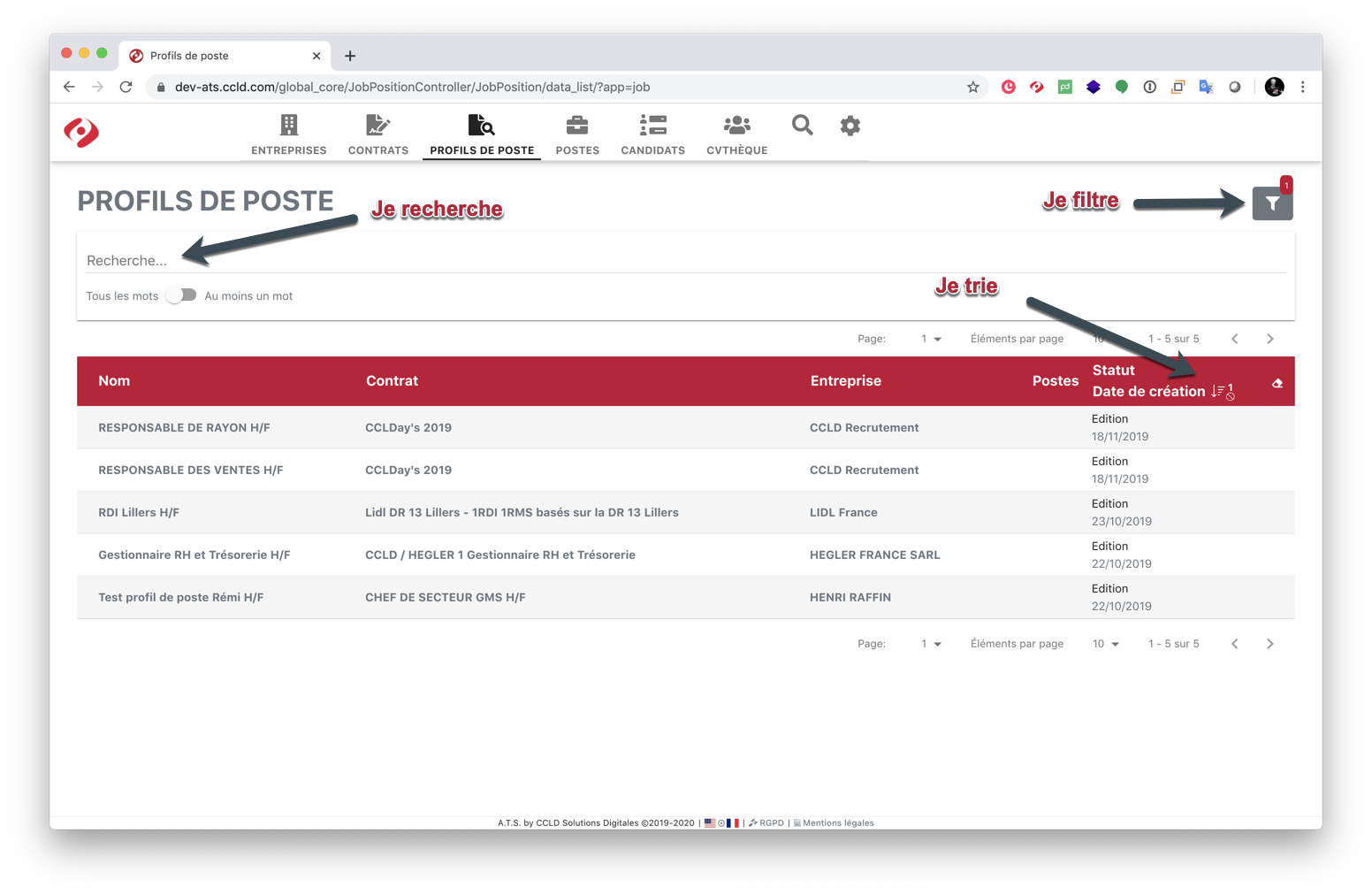
Les pages de détail
Les pages de détails te permettent de consulter/éditer l'ensemble des détails d'un objet particulier.
Pour y accéder le plus simple est de double-cliquer sur l'enregistrement de la liste. Je suis par exemple dans la page de listing des profils de poste, je recherche mon profil de poste et lorsque je l'ai trouvé alors je double-clique sur le nom de mon profil de poste pour l'ouvrir en page de détail et ainsi l'éditer.
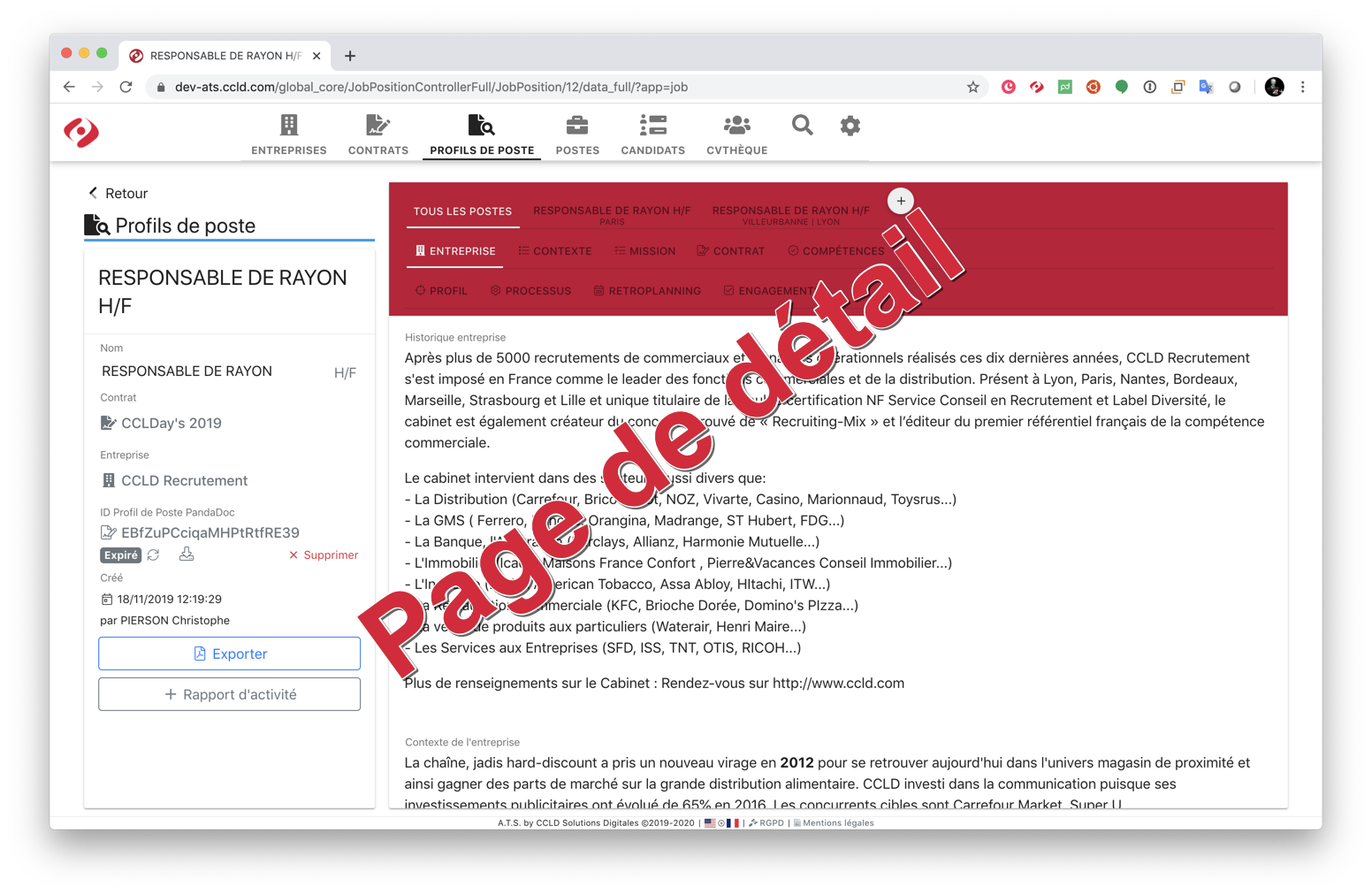
Le panneau latéral
Cet élément de navigation permet de répondre à de multiple enjeux comme d'afficher plus d'information ou effectuer des actions tout en restant dans la même page. Il est en général composé de plusieurs onglets.
Le panneau latéral est utilisé pour :
- Avoir plus d'information sur un enregistrement. Par exemple dans la candidathèque si je clique sur le nom du candidat j'ai accès aux détails du profil candidat.
- Modifier l'enregistrement. Par exemple : je peux modifier son numéro de téléphone ou en ajouter un.
- Effectuer des actions. Par exemple : j'ajoute rapidement une note au sujet de ce candidat.
- Voir les éléments qui sont liés à l'enregistrement. Par exemple : je vois en un coup d'oeil les candidatures de ce candidat.
- Effectuer des filtres. Par exemple : je filtre les candidats sur le département 75.
On te montre un exemple dans la capture d'écran ci-dessous puis on te laisse découvrir plus tard toutes les possibilités offertes par ces panneaux latéraux.
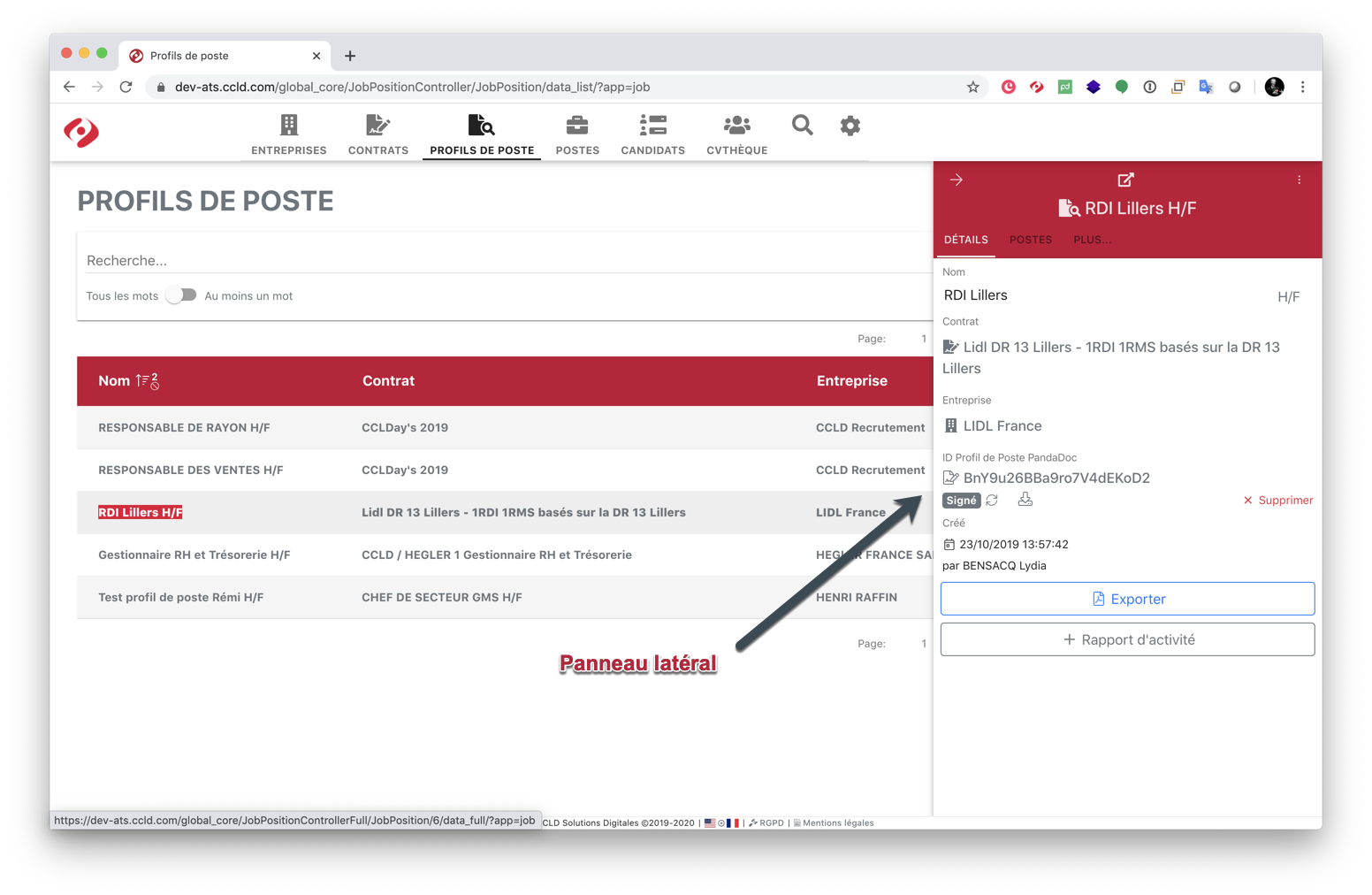
CVTHEQUE
La page listant tous les candidats s'appelle CVTHEQUE. C'est là que tu retrouves l'ensemble des candidats qu'ils aient postulé à un Poste ou en candidature spontanée.
Rechercher un candidat
Dans la page de listing des candidats (la CVthèque) tu peux rechercher les candidats en cliquant sur la loupe puis en y tapant des mots clés.
La recherche s'effectue sur les informations suivantes :
- Les noms et prénoms des candidats (ce qui te permet de trouver rapidement le candidat).
- Les emails des candidats.
- Les numéros de téléphone (par exemple ton candidat viens de t'appeler, tu n'as pas entendu son nom mais tu as son numéro de téléphone affiché sur ton smartphone...)
La recherche peut aussi s'effectuer (si tu l'as choisi via les cases à cocher) sur :
- Le/Les documents des candidats (CV, dossier de candidature...)
- Les notes prises sur ces candidats
Filtrer les candidats
Pour filtrer les candidats, rendez-vous dans l'outil de filtre de la Candidathèque.
Tu peux filtrer par les éléments suivants :
- Niveau d'étude
- Langues
- Etape de candidature
- Statut de candidature
- Région
- Département
- Code postal
- Ville
Consulter les informations d'un candidat
Lorsque tu es dans la liste des candidats tu peux passer ta souris au dessus de l'icone CV pour en afficher l'aperçu.
Tu peux aussi cliquer sur le nom ou le prénom du candidat pour faire appraître le panneau latéral comprenant ses informations.
Dans ce panneau latéral tu disposes d'un accès rapides à ses candidatures, ses notes, ses tests, les emails envoyés, ses documents :
- Dans l'onglet Détails on retrouve les informations du candidat. Tu peux les modifier ou les ajouter si elles sont manquantes.
- Dans l'onglet Candidatures tu as accès aux candidatures de ce candidat. Ici tu peux les filtrer, les modifier à la volée (changement d'étape ou de statut) ou encore affecter ce candidat à un poste.
- Dans l'onglet Notes tu peux visionner les notes prises sur ce candidat ou en ajouter une à la volée.
- L'onglet Tests est un accès direct aux tests (CentralTest) passés par le candidat.
- L'onglet email permet en un coup d'oeil de visionner les emails qui lui ont été envoyés.
- L'onglet document permet d'afficher les documents qui lui sont liés (CV, lettre de motivation, dossier de candidature...)
- L'onglet de suggestion des doublons est là pour t'aider à gérer les doublons de candidats en te suggérant les doublons potentiels pour ensuite les fusionner ou les ignorer. Pour en savoir plus c'est ici !
Fusionner les candidats
Il est possible de fusionner 2 fiches candidats en les sélectionnant dans l'écran de listing des candidats (les cocher) puis dans le menu d'action en sélectionnant "fusionner".
Pour en savoir plus direction la page de fusion des candidats.
Sourcer des candidats
Il y a plusieurs manières de sourcer les candidats.
Tu peux sourcer les candidats :
- Dans la CVThèque de l'ATS, par exemple tu trouves la perle rare que tu viens positionner sur ton Poste.
- Via email, par exemple tu es sur CVAden et tu veux envoyer des candidats pour ton Poste sur l'ATS.
- Après avoir téléchargé leurs CV, c'est le cas par exemple pour l'APEC.
Pour faire tout ça tu peux consulter la page de sourcing candidat ici.
Envoyer une validation de demande RGPD
Il est possible, après avoir recu d'un candidat une demander d'éxercer son droit RGPD, de lui envoyer une demande de confirmation en le sélectionnant dans l'écran de listing des candidats (le cocher) puis dans le menu d'action en sélectionnant "envoi d'un e-mail via modèle".
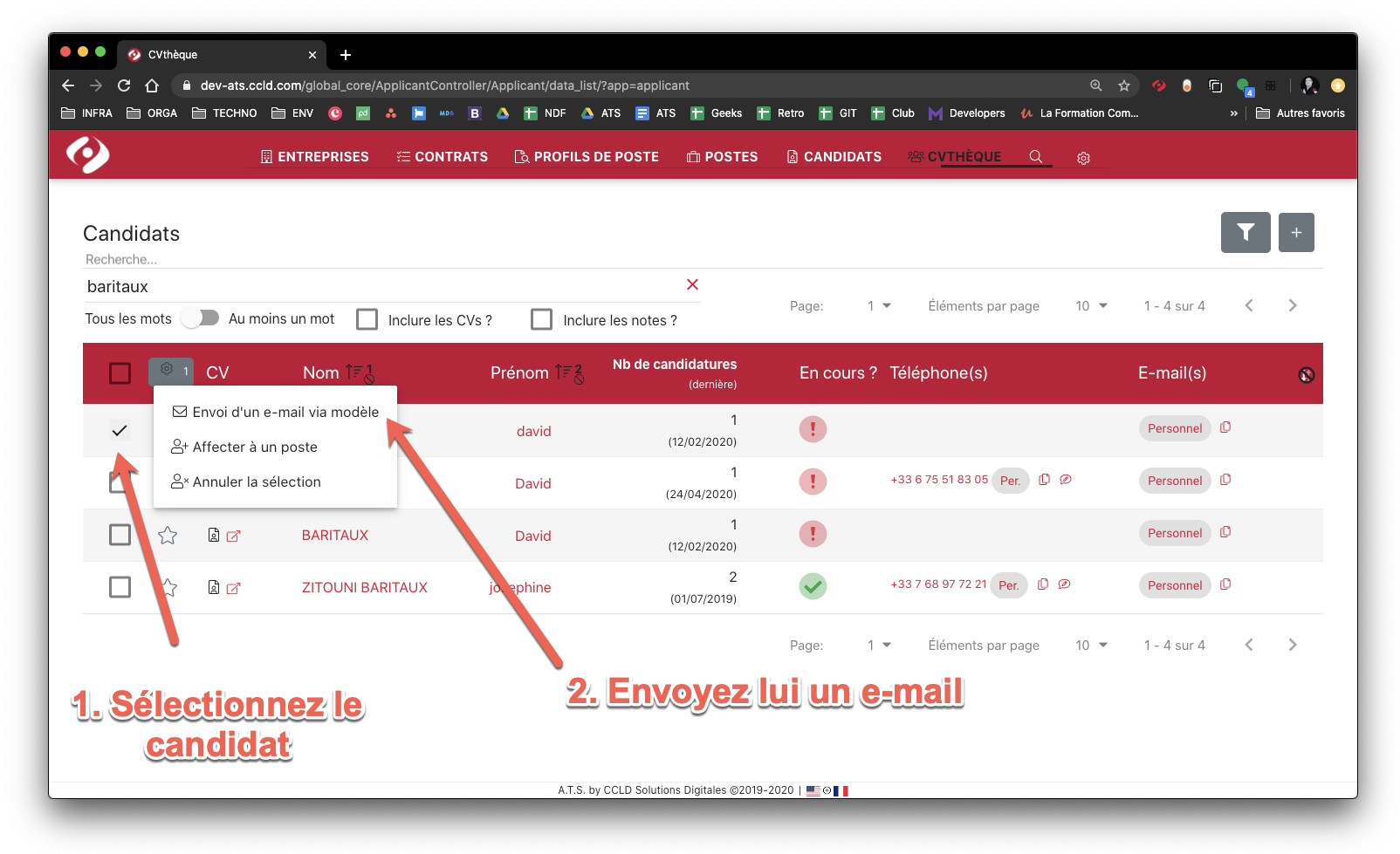
Une fois le modèle d'e-mail "Demande de RGPD Candidat" sélectionné, un clic sur envoyer et c'est terminé.
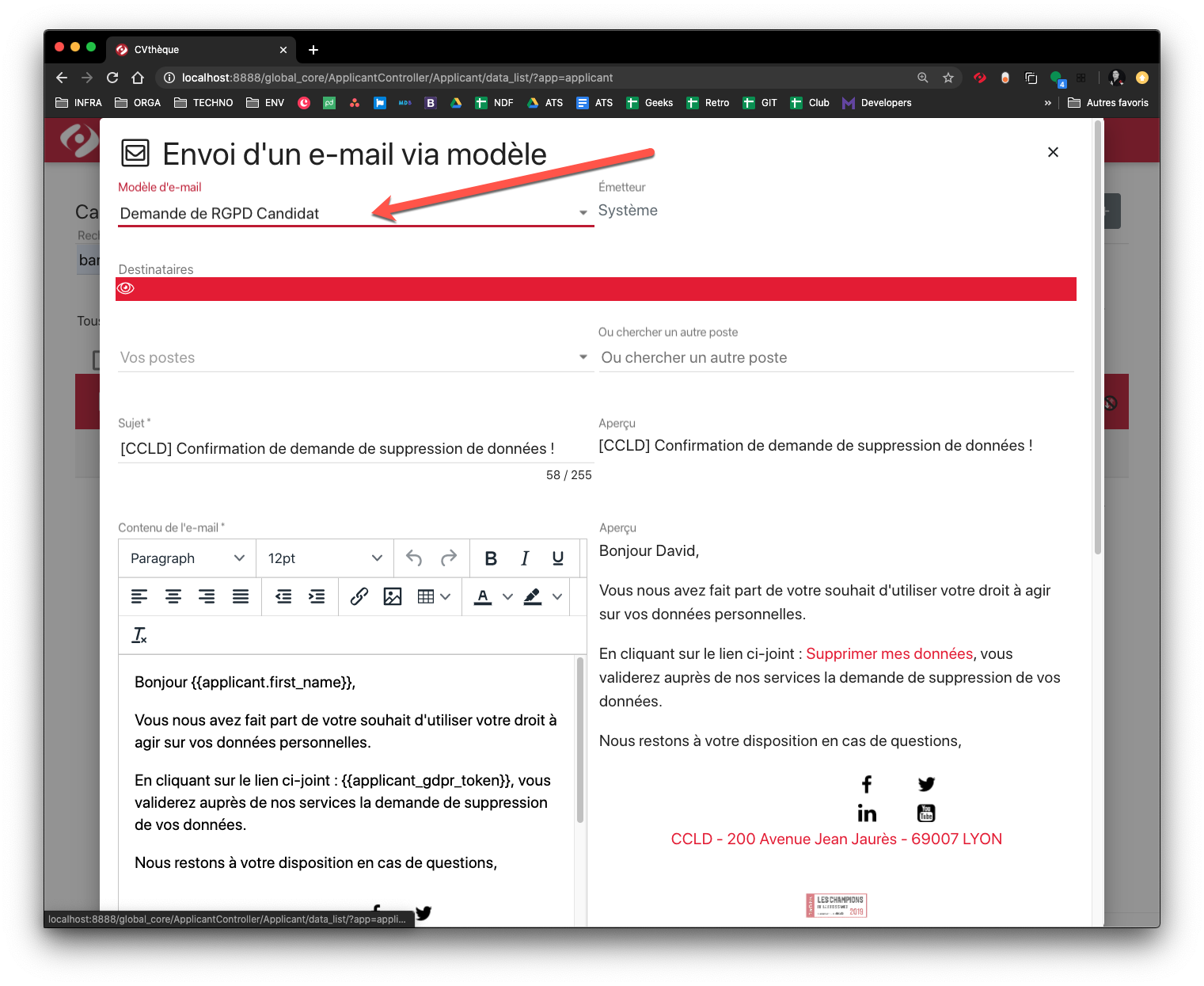
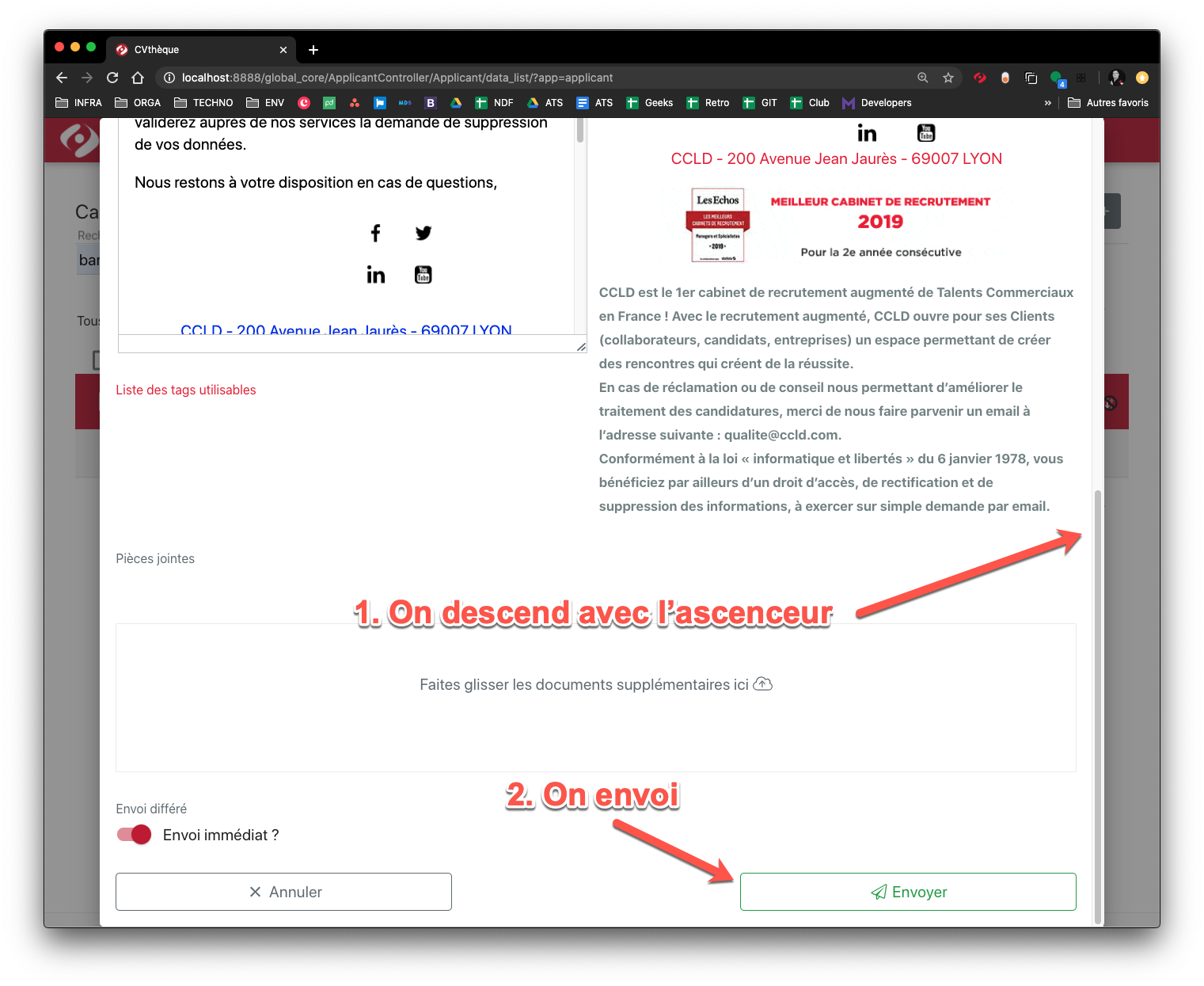
CANDIDATS
La page candidats te permet de gérer l'ensemble de tes candidatures à un endroit unique.
Cette page n'existait pas dans Intuition. Pour traiter tes candidatures tu devais aller dans chaque Job afin d'accéder aux candidatures pour chacun des Job. Dans le nouvel ATS tu peux, si tu le souhaites, te rendre dans la page Candidature et par exemple filtrer les candidatures à l'étape "à traiter" qui correspond à l'ancien statut "Nouveau" afin de pouvoir traiter tous tes nouveaux candidats pour tous tes postes.
Rechercher une candidature
Tu peux rechercher une candidature lorsque tu es dans l'écran de listing des candidatures.
L'outil de recherche trouve tes mots clés dans les informations suivantes :
- Le nom du poste
- Le mode de sourcing
- Les noms et prénom des candidats
- Le numéro de téléphone du candidat
- L'email du candidat
Par exemple si tu as un candidat au téléphone tu peux taper son numéro de téléphone dans la barre de recherche et tu devrais trouver l'ensemble des candidatures de ce candidat pour les différents postes auxquel il a postulé.
Filtrer les candidatures
Tu peux filtrer les candidatures sur les éléments suivants :
- Recruteur responsable de la candidature.
- Etape de candidature, tu peux en choisir une, aucune ou plusieurs.
- Statut de candidature, tu peux en choisir un, aucun ou plusieurs.
- Origine de candidature, tu peux en choisir une, aucune ou plusieurs.
- Mode de sourcing, tu peux en choisir un, aucun ou plusieurs.
- Date du dernier changement d'étape, tu peux choisir une date spécifique ou un créneau.
- Date de la candidature, tu peux choisir une date spécifique ou un créneau.
- Disponibilité du candidat.
Tu remarqueras aussi que lorsque tu te rend dans la page de listing des candidatures des filtres sont placés par défaut.
Les filtres par défaut sont :
- Recruteur = toi !
- Statut de candidature = En cours CCLD, En cours client, Nouveau.
Gérer les candidatures
Une candidature c'est quoi exactement ?
Et bien une candidature c'est la liaison entre un candidat et un poste. Lorsqu'un candidat postule à une offre ou que tu ajoutes un candidat dans un poste alors cela crée une candidature. Ca paraît simple mais ça peut être utile de le rappeler. Du coup si tu as bien suivi cette logique c'est normal que tu retrouves plusieurs fois le même candidat dans la liste des candidatures si ce candidat a postulé à plusieurs offres.
Qu'est-ce que je peux faire dans la page des candidatures ?
Dans cette page tu peux par exemple commencer ta journée en filtrant toutes les candidatures à l'étape "à traiter" et pour lesquel le recruteur c'est toi. Ca te permet d'avancer rapidement. Lorsque tu cliques sur le nom du candidat le panneau latéral te permet de consulter en un coup d'oeil les informations de ce candidat (son CV, ses candidatures, ses notes, ses tests...), un clic sur le nom du poste te permet d'accéder immédiatement aux infos du poste.
Les Statuts et les Etapes
Dans le nouvel ATS on distingue les étapes des statuts de candidatures. Mais alors c'est quoi la différence et pourquoi on les distingue ?
Les étapes de candidature correspondent bien aux étapes du candidat pour le job c'est à dire où il en est dans le processus de recrutement alors que le statut va représenter son statut dans ce processus de recrutement.
Pourquoi on fait la différence entre étape et statut ?
Et bien c'est pour permettre d'avoir une meilleure vision de nos candidats et de nos clients. En effet, on peut désormais savoir beaucoup plus facilement à quelle étape un candidat s'est désisté par exemple. Un autre avantage est par exemple d'avoir plusieurs fois l'étape Message pour un candidat afin d'en assurer un suivi total.
Mais alors comment ça marche ?
Et bien c'est assez facile, tu changes les étapes de tes candidats et à n'importe quel moment tu peux passer ton candidat à l'un des 3 statuts suivants : Rejeté, Désisté ou Recruté.
Les Statuts "Nouveau", "En cours CCLD" et "En cours Client" sont automatiquement positionnés en fonction de la dernière étape de ton candidat.
Pour t'aider à voir la différence voici ci-dessous un tableau de correspondance entre les étapes Intuition et les étapes/statuts du nouvel ATS.
|
STEPS INTUITION |
ETAPE ATS |
STATUT ATS |
|
Nouveau |
A traiter |
Nouveau |
|
A qualifier |
A qualifier |
Nouveau |
|
Message |
Message |
Nouveau |
|
Qualifié |
Qualifié |
En cours CCLD |
|
Convoqué |
Convoqué |
En cours CCLD |
|
RDV CCLD Recrutement |
Rdv CCLD |
En cours CCLD |
|
Dossier envoyé |
Dossier envoyé |
En cours Client |
|
RDV Client |
Rdv Client |
En cours Client |
|
En cours Client |
Rdv Client |
En cours Client |
|
Validation P.E. |
Fin de PE |
Recruté |
|
Suivi intégration S+1 |
Suivi intégration |
Recruté |
|
Suivi intégration M+1 |
Suivi intégration |
Recruté |
|
Désisté |
On prend l’étape précédente |
Désisté |
|
Rejeté |
On prend l’étape précédente |
Rejeté |
|
Recruté |
Intégration |
Recruté |
Oups je viens de cliquer sur "Rejeté" (ou désisté, ou recruté) pour mon candidat mais c'est une fausse manip' !
Pas de panique, un coup d'oeil à gauche, un autre à droite, personne ne t'as a vu ouf. Il te suffit de re-cliquer sur le bouton de statut et ton candidat reviendra automatiquement au dernier statut auquel il était. De rien et reste courtois avec ta souris ce n'est pas de sa faute.
PROFIL DE POSTE
La page profil de poste te permet de rechercher, filtrer et éditer un profil de poste.
A noter dans l'évolution du profil de poste par rapport à la version sur l'Intranet il est désormais possible de faire des Profils de Poste "groupés" par exemple pour y ajouter des spécificités dans le cas de localisations différentes.
Rechercher un Profil de Poste
L'outil de recherche d'un profil de poste va rechercher les mots clés dans les éléments suivants :
- Le nom du profil de poste.
- Le nom du contrat qui lui est lié.
- Le nom de l'entreprise.
- les noms et prénoms du responsable du/des jobs ou du/des consultants membres du/des jobs.
Filtrer les Profils de Poste
L'outil de filtre des profils de postes permet de filtrer par :
- Recruteur
- Entreprise
Créer un Profil de Poste
Pour créer un profil de poste tu peux consulter la page de création d'un Profil de Poste.
Modifier un Profil de Poste
Pour modifier un profil de poste rendez-vous à cette page !
Envoyer le profil de poste pour signature
Lorsque ton profil de poste est prêt et que tu souhaites l'envoyer pour signature a ton client il te suffit de cliquer sur le bouton "Envoyer". Une fenêtre apparaît pour te demander à qui tu souhaites l'envoyer et qui seront les signataires. Un signataire client et un signature CCLD.
Pour en savoir plus sur l'envoi de profil de poste c'est par ici !
POSTES
La page des postes permet gérer les postes. C'est ici qu'on peut les rechercher, les filtrer, les modifier, et enfin les diffuser !
Rechercher un poste
Tu peux rechercher un poste dans l'écran de listing des postes.
La recherche s'effectue sur les mots clés que tu as saisi dans les informations suivantes :
- Le nom du poste
- Le nom du contrat
- Le nom de l'entreprise
- Les noms et prénoms du/des consultants positionnés sur le poste
- La référence du poste
- La ville du poste
- Le code postal du poste
Créer un Poste
Pour créer un poste il faut tout d'abord se rendre dans "Contrat". En effet seul un contrat signé permet de lancer un poste pour le client.
A partir de la page de contrat tu peux utiliser l'outil de recherche et les filtres pour trouver le contrat pour lequel tu vas créer le poste. Dès que tu l'as trouvé, clique sur le nom du contrat ce qui va te faire apparaître le panneau latéral dans lequel tu vas trouver l'onglet "Poste" et c'est dans cet onglet que tu peux ajouter ton nouveau poste.
Publier un poste
Pour publier un poste rendez-vous dans la page de détail du poste.
Voici un rapide GIF pour te montrer comment ça marche mais pour devenir expert on te donne RDV dans la page de publication/multidiffusion des offres ici.
Faire un Progress Report
Pour faire un Progress Report tu peux te rendre directement dans la page du poste concerné. Tu verras un onglet appelé Progress Report dans lequel tu peux visionner l'ensemble des Progress Reports déjà fait pour ce poste et en créer des nouveaux.
OUTILS
Dans cette section on te parle des outils que tu peux trouver dans l'ATS pour te permettre d'aller plus loin.
L'activité recrutement
L'activité recrutement se trouve dans l'ATS désormais. Pour y accéder il faut cliquer dans le menu sur la roue crantée pour accéder à l'onglet Activité Recrutement.
Envoyer un SMS à un candidat
Pour envoyer un SMS via l'ATS il y a une manipulation à faire sur le téléphone et sur l'ordinateur. On utilise ici l'outil qui s'appelle Google Messages.
- Sur mon smartphone je charge l'app Message de Google qui se trouve ICI.
- Sur mon ordinateur je charge la page Google Message qui se trouve ICI.
Ensuite je me laisse guider sur mon ordinateur et mon téléphone pour finaliser la configuration.
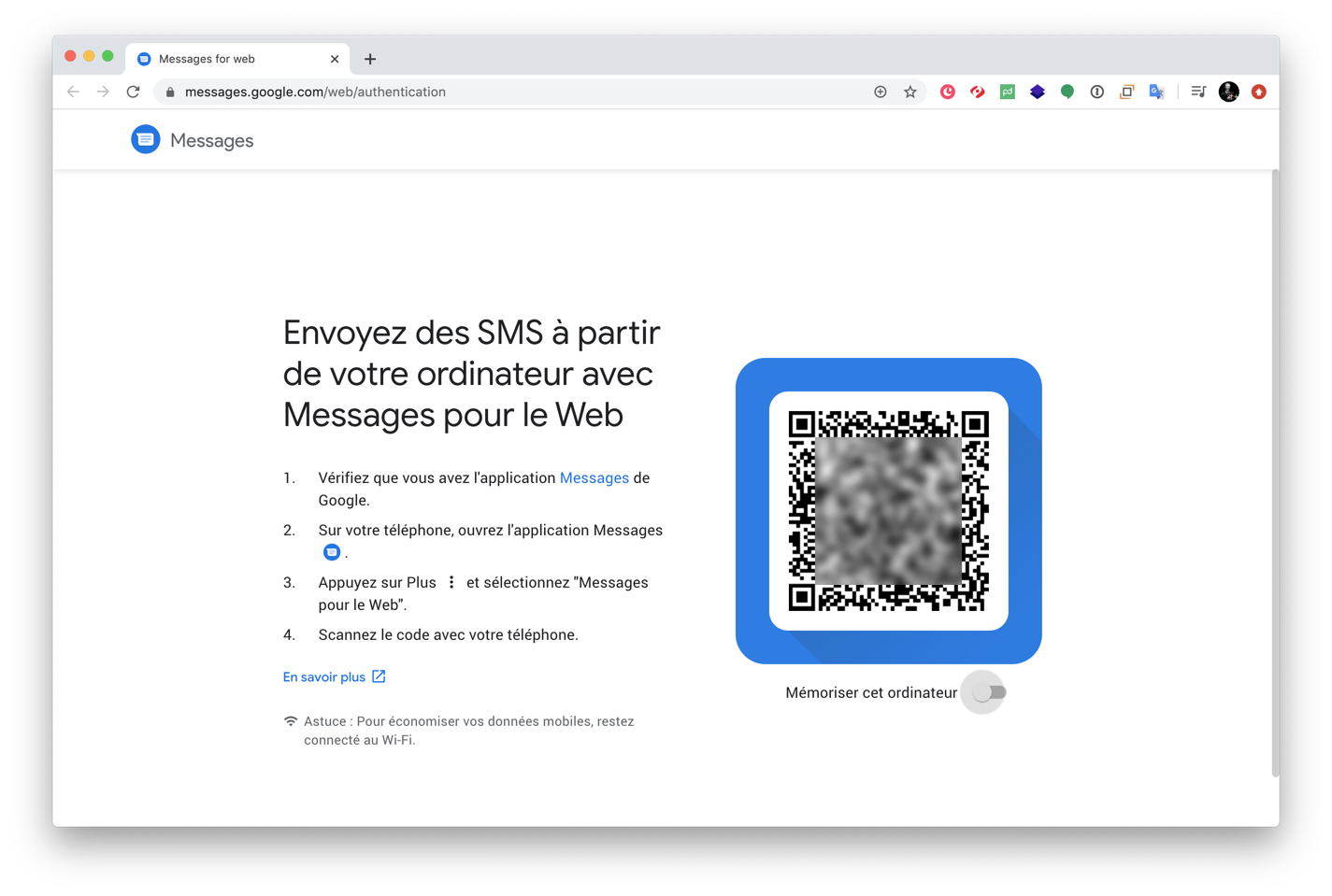
Connecter mon Smartphone à mon PC
La première question qu'on peut se poser c'est "pourquoi je connecterai mon Smartphone à mon PC ?" Et bien c'est une bonne question ! En fait, il existe une nouvelle application sous Windows 10 qui te permet de lancer les appels depuis l'ATS en 1 clic directement depuis ton PC. Tu peux donc cliquer sur le numéro de téléphone d'un candidat dans l'ATS et hop ça lance l'appel sur ton smartphone. Plus besoin de recopier le numéro de téléphone du candidat sur le clavier du téléphone pour lancer l'appel ! Bon on avoue on a dit 1 clic mais en fait il en faut 2 car le premier clic permet de dire que tu veux lancer l'appel et le deuxième clic te permet de confirmer si tu veux que l'appel soit lancé sur ton smartphone ou sur ton PC. Ensuite pendant l'appel tu peux basculer ton appel de l'un à l'autre à tout moment et là aussi il faut un clic...
Pour pouvoir t'en servir on te propose ci-dessous la procédure de configuration qui ne prend que quelques minutes et qui te permet par la suite de gagner du temps et de ne jamais te tromper quand tu composes un numéro de téléphone. Si tu te trompes de candidat là c'est un autre sujet !
Installer l'application "Votre Téléphone" sur le PC
Rendez-vous dans le Microsoft Store puis télécharger l'application "Votre Téléphone"
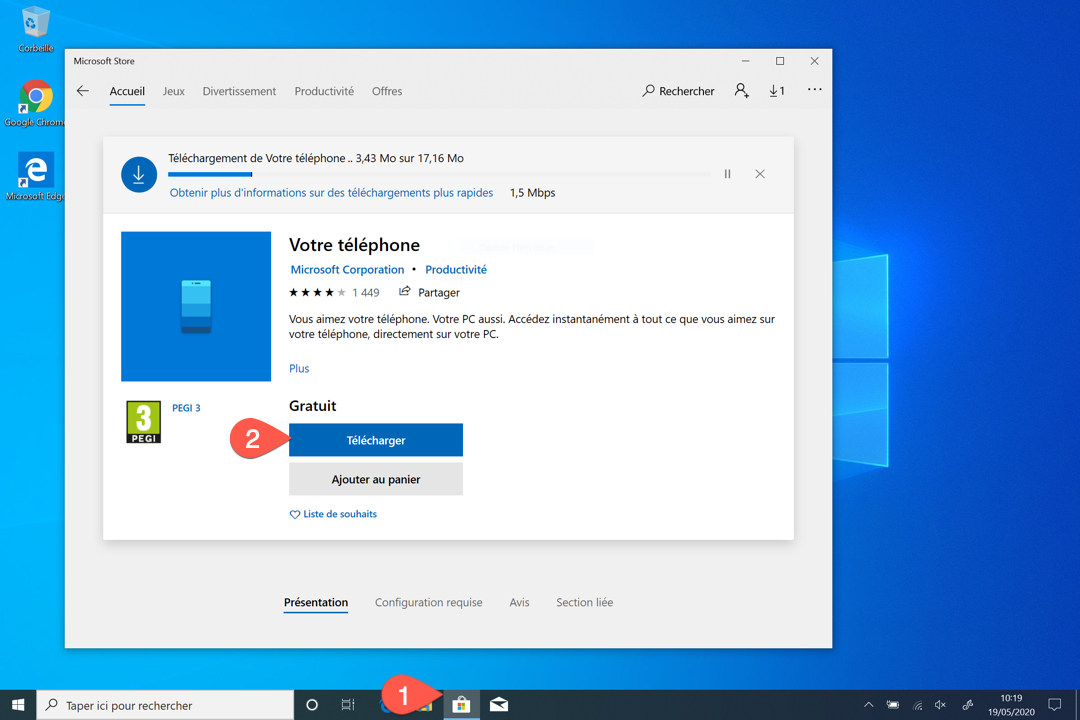
Ensuite on se laisse guider dans les étapes du processus.
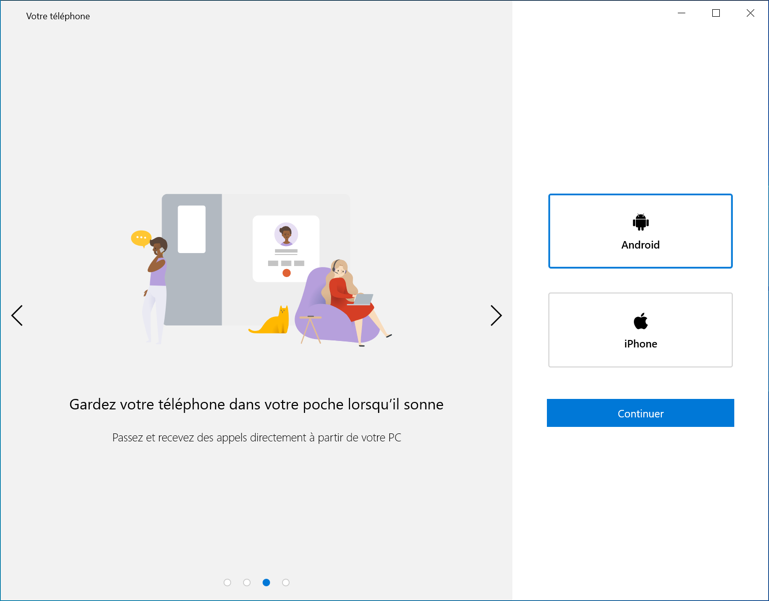
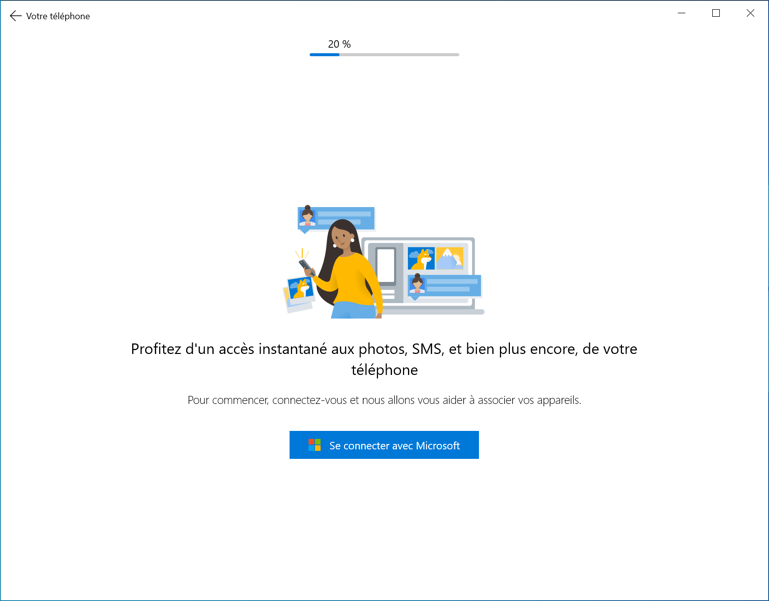
Pour se connecter avec un compte Microsoft on peut utiliser notre adresse email CCLD pour créer un compte ou alors on peut utiliser notre compte Skype.
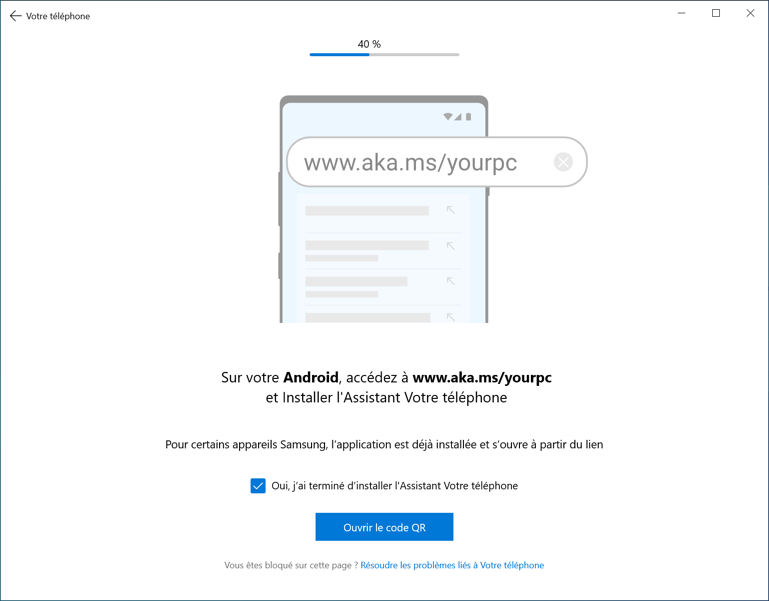
Il faut maintenant charger l'application "Votre Téléphone" sur son smartphone et se laisser guider.
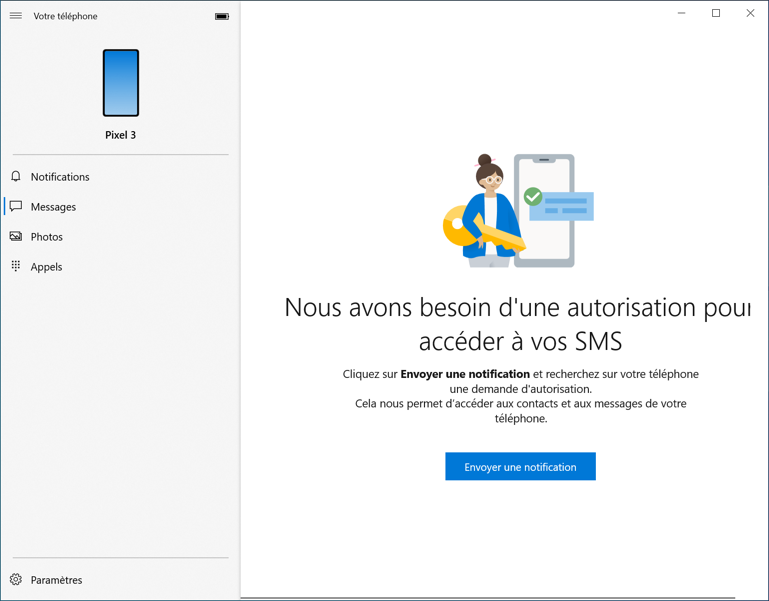
Le PC et le téléphone vont demander plusieurs autorisations pour accéder à la fonction téléphone, aux fonctions de SMS, à l'annuaire etc... Pas de panique il suffit d'autoriser l'accès.
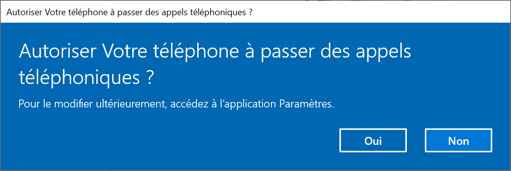
Ne pas oublier d'activer le bluetooth sur le téléphone ET le PC !
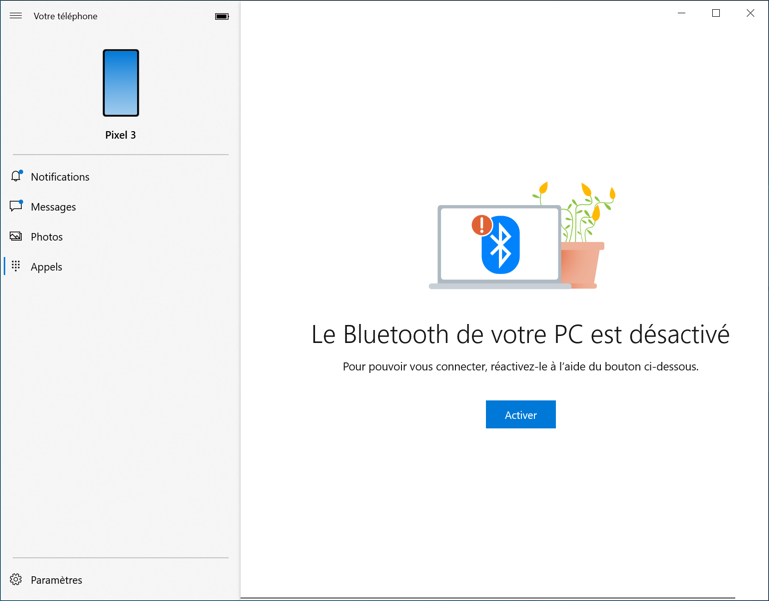
Votre PC vous demande s'il peut contrôler le Bluetooth et le Wifi automatiquement pour se connecter à votre téléphone, alors oui on accepte car on aime bien quand c'est automatique...
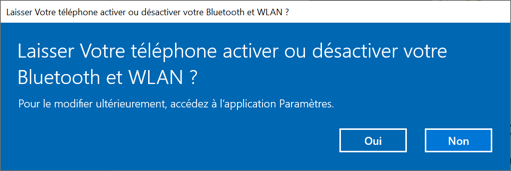
On y est presque ! L'application "Votre Téléphone" vous guide encore un peu...
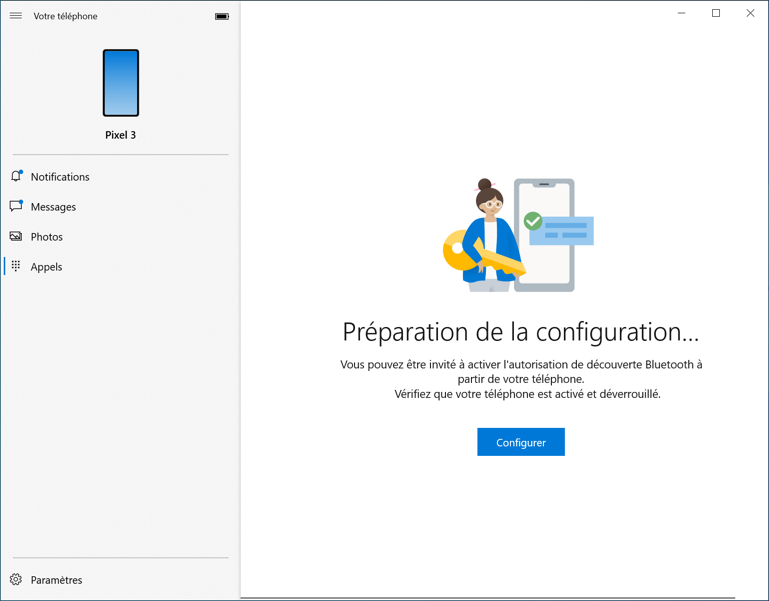
Il ne vous reste plus qu'à valider le code PIN de couplage.
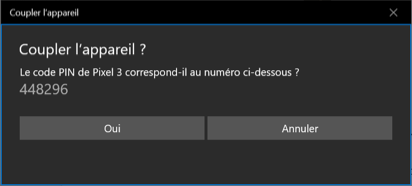
Super c'est terminé, voici l'écran d'utilisation :